اگرچه فایروال (دیوار آتشین) یکی از بخشهای مهم ویندوز محسوب میشود و جلوی بسیاری از حملات را میگیرد، اما گاهی اوقات برای برطرف کردن تعدادی از مشکلات چارهای جز غیرفعال کردن موقتی فایروال نداریم. خوشبختانه در ویندوز ۱۰ و ۱۱ به راحتی قادر به غیرفعال کردن فایروال هستیم که در ادامه به نحوهی انجام این کار میپردازیم.
بدون دلیل منطقی، فایروال را غیرفعال نکنید
غیرفعال کردن فایروال ویندوز، دسترسی غیرمجاز به سیستم شما را ممکن میکند. بنابراین اگر برای غیرفعالسازی دائمی یا موقتی آن دلیل منطقی ندارید، چنین کاری انجام ندهید.
روی هم رفته معمولا فقط زمانی که در حال عیبیابی یک مشکل، آزمایش برنامهی خاص یا به دنبال استفاده از فایروال دیگر شرکتها هستید، باید فایروال ویندوز را غیرفعال کنید. البته اگر مثلا فقط برای یک برنامه میخواهید فایروال ویندوز ۱۰ و ۱۱ را غیرفعال کنید، بهتر است برنامهی موردنظر را در لیست سفید فایروال قرار دهید تا بدون روبرو شدن به سد فایروال بتواند کار خود را انجام دهد. با این کار دیگر نیازی به غیرفعال کردن کل سیستم فایروال ندارید. در نهایت هم اگر هم برای ساعاتی فایروال را غیرفعال کردهاید، فعالسازی مجدد آن را به هیچ عنوان فراموش نکنید.
چگونه در ویندوز ۱۰ و ۱۱ فایروال را غیرفعال کنیم؟
در ویندوز ۱۰ و ۱۱ برای غیرفعال کردن فایروال باید راهی برنامهی داخلی Windows Security شوید. البته تصاویری که در ادامه میبینید مربوط به ویندوز ۱۱ است.
ابتدا در منوی استارت عبارت Windows Security را تایپ کنید و روی گزینهی به نمایش درآمده کلیک کنید.
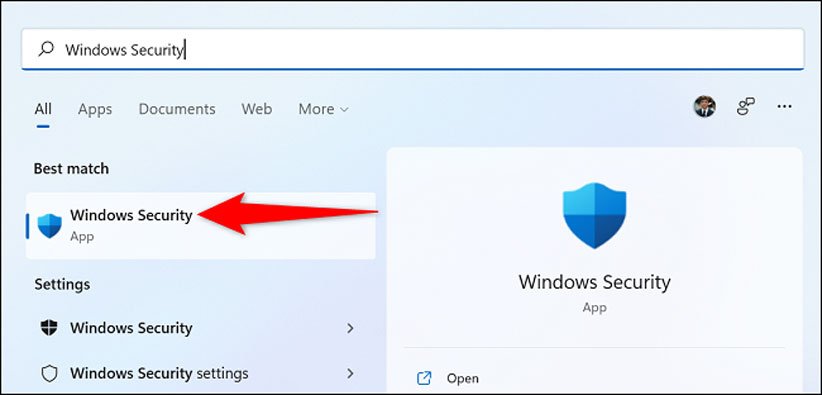
سپس در این برنامه روی گزینهی Firewall & Network Protection کلیک کنید تا راهی این بخش شوید.
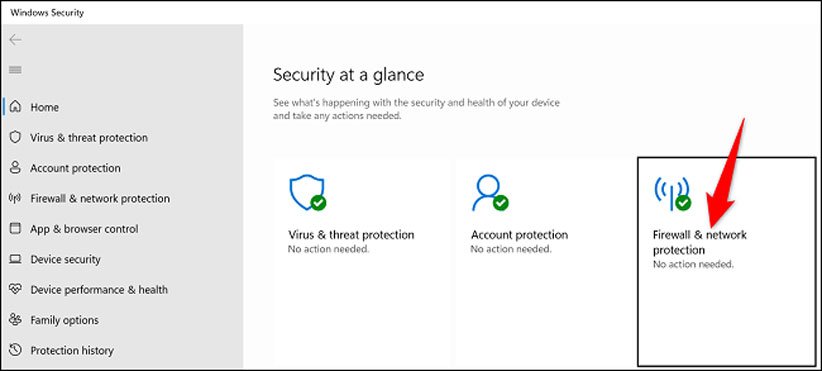
در صفحهی Firewall & Network Protection معمولا با شبکههای مختلفی روبرو میشوید که برای انتخاب شبکهی فعال، باید گزینهای که در کنار آن عبارت Active قرار گرفته را انتخاب کنید.
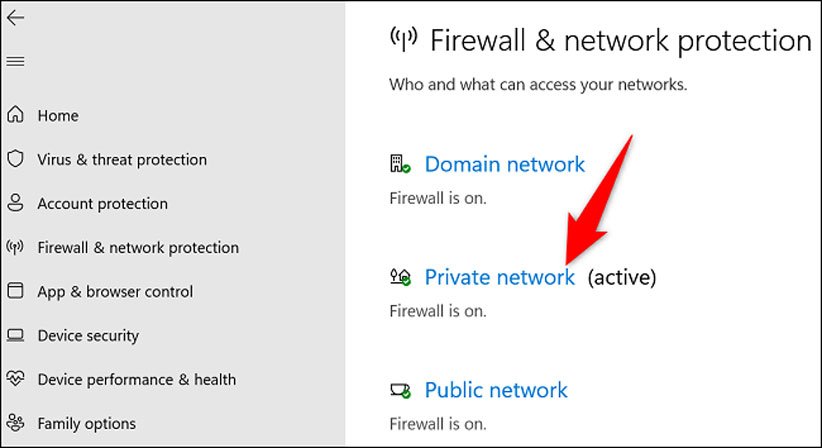
حالا در بخش Microsoft Defender Firewall به سادگی میتوانید گزینهی مربوط به فایروال را غیرفعال کنید.
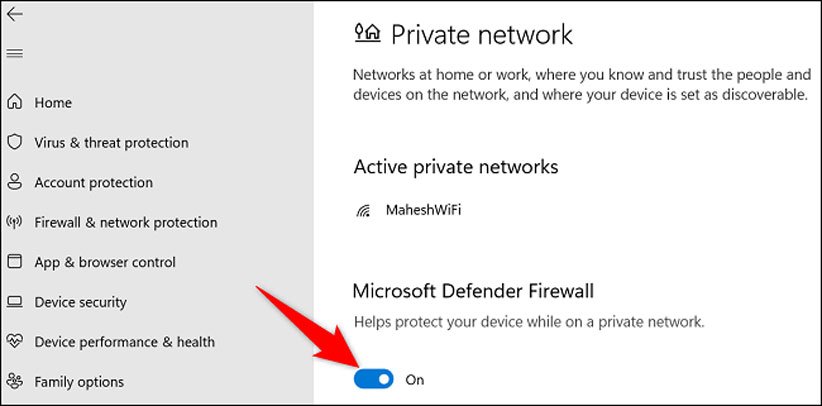
اگر هم پنجرهی User Account Control به نمایش درآمد، روی گزینهی Yes کلیک کنید. به همین سادگی میتوانید فایروال ویندوز ۱۰ و ۱۱ را فعال یا غیرفعال کنید.
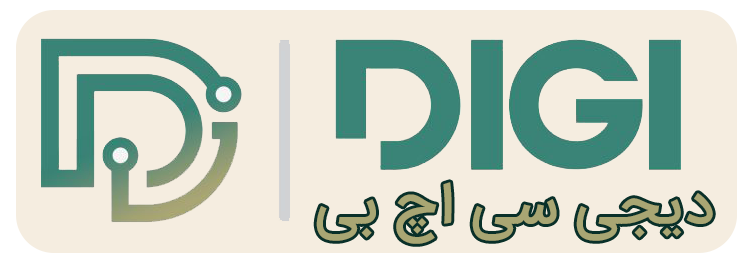




واقعا مقاله مفیدی بود. تشکر
خیلی خیلی ممنونم از این مطلب بسیار آموزنده.
مقاله خوبی بود 🙂